10年ぶりに印刷したくなったのでプリンタを購入した
電子媒体を電子のまま画面で消化するようガジェットなど整備してきましたが、消化状況が微妙かもしれない体感があり、テコ入れしたくなりました。紙の本ならそれなり消化できてるし、紙に出してみるのはどうだろうなと、で、プリンタ購入してみました。
10年前に使ってたプリンタ
HP Officejet Pro 8000 を使ってたようです。SOHO向けに、給紙トレイにたっぷり置けて、インクタンクもそこそこ大きめで、Linux用プリンタドライバもあるから、、、とかで選んだかな。情報処理技術者試験:DBの過去問を数年分ワサーーッと紙出ししたような記憶があります。
support.hp.comプリンタ。HP Officejet Pro 8000。今更ながら、ウェブコンソールがあることを知る。色カートリッジごとの、推定インク残量と、推定インク使用累計量を調べられるのがナイス。
— 鈴木心之介 (@sasasin_net) 2012年5月5日
10年ぶりに購入したプリンタ
Canon G6030。思い付いたときに Apple AirPrint で iPhone から印刷できて、インクの量とかインク単価とか安すぎて気にならず、文書を印刷しまくれる、な雰囲気で探して辿りつきました。2019年6月発売らしく、遠からず新モデルも出ちゃう気がしましたが、そんな劇的な陳腐化はせんでしょうとの見切りで決めました。

10年ぶりに印刷しているもの
印刷そのままレイアウトなPDFファイルを、紙に出して読んでます。どんなのかというと、技術書典で購入した同人誌のPDFとか、ググって調べ物してるときに引っかかった公文書とか論文とかもPDFがあります。基本は PDF のまま iPad のブックや macOS のブックで読むのですが、なんか読むのシンドイなとか捗らねえなってときに、紙に出してみると一瞬で読めたりします。
Pocket の奥底に年単位で置いてあった「あとで読む」なウェブページを、紙に出して読んでます。iPhoneで Pocket で見ようとすると、スクロールバーが超小さくて、おまえこれ何万文字あるんじゃいって気が重くなって「いつか読もう」で沈めていた記事です。PocketからだとOGP画像だけになって微妙なので、Safariで開いて、リーダーモードにして、共有でプリントで出してます。紙に出してみると、A4で数ページだったり、10ページちょっとだったり、30ページだったり様々ですが、思いの外スルスル読めてます。
10年ぶりで感動したところ
WiFi接続の体験がよい。WiFi接続で家庭のネットワークに参画する機器は多いですが、初回の参画させるところは難関で、機器ごとのホスピタリティに劇的な差があります。ひどい機器だと、液晶パネルにキーボードが出て、物理矢印キーでチマチマとWiFiパスワードを入力させるなんてのもあったりします。G6030は、Canonが用意してる [Windows|Mac] 用アプリが、セットアップ時にゴニョゴニョと怪しげな感じに OS から WiFi アクセスポイントの情報を抜いて、プリンタに教えてるようです。簡単なのはよいけど、もうちょっと怪しくない感じにしてくれると嬉しいかな。
WiFi接続の印刷の体験がよい。最初の誰か1台がG6030にWiFiアクセスポイント情報を渡して、G6030がWiFiネットワークに参加したら、他の端末は「同ネットワークにいるG6030」を指定するだけでセットアップが終わり、ただちにプリントできるのがよかった。Apple AirPrint に対応しており、印刷したいものを iPhone, iPad で開いた状態で、「共有」から「プリント」で、シュッと印刷できるのもよいですね。
インクの量がブッ飛んでる。プリンタを安く売り捌いて、インクカートリッジで稼ぐんだぜってところに、外野の業者がクソデカインクタンクを外付けする改造キットを売って困ってるんですう、みたいな話だったはずが、プリンタメーカーがクソデカインクタンクな製品を売ってしまうとはねえ。インクの販売価格は激安で、ちょっと高い醤油くらいの価格です。黒インクは最初に入れる1本と、予備の1本が付属していて、これ使い切るより先に、プリンタ本体のどっかガタが来そう。インク以外のプリンタ自体のスペックに対して、プリンタ本体価格は高めの印象です。昔ながらのインクカートリッジで稼ぐタイプのモデルを探せば、もう 1 - 2 万は安価っぽいです。
10年ぶりだけど変わってないところ
ダメだとは思ってない。
デカい。設置面積がデカい。座布団くらいの面積があります。トータルの体積は変わらず、高さを増やして、設置面積が減る方向の頑張りがあると嬉しいです。
印刷速度はそんな変わってません。G6030は印刷速度は特別ウリにしてないし、モノクロで分速13枚イケるなら全然オッケーですね。HP Officejet Pro 8000がモノクロ分速15枚だったらしい。
電子書籍を、好みの拡大率、紙サイズ、紙質に、印刷して読む
つねづね「紙版を買ったら電子版のダウンロード権も付けてほしいなあ」と思ってましたが、そういう売り方をしてくれるところは少なく、紙は紙、電子は電子で別々に購入する必要がありました。また紙版も、デカい紙で携行がキツかったり、こうね、なんとかならんのかと。
計算上は以下のことが言えます。
- A4コピー紙は1枚1円未満で購入できます
- G6030のカタログスペックでは、インク代はモノクロ印刷なら1枚0.4円で、モノクロ印刷は分速13ページです
- 電子文書500ページを、モノクロ両面印刷で出すと、紙250円インク200円で40分くらいで出せる
この量をこの金額と速度で出せるなら、これはもう 電子書籍を、好みの拡大率、紙サイズ、紙質に、印刷して読む自由を得られた と言えましょう。
皮算用してみると、約4000円の書籍を、これまで紙も電子も購入していた人(私です)が、電子版のみ購入し自前で印刷して読むようにすると、14冊が損益分岐点で、自前印刷するほうが安価になります。紙めっちゃ良いのを使って、紙1800円インク200円かけたとしても、27冊で損益分岐点を越えます。悪くない皮算用だなと思いました。
なお、わざわざ書くまでもないとは思いますが、自分が購入した電子書籍ファイルを、自分が楽しむ範囲でやるものです。どこぞで勝手に販売したらアウトです。
まとめ
購入して日は浅いですが、以下のことが言えそうです。
- Canon G6030は、思い付いたときに Apple AirPrint で iPhone から印刷できて、インクの量とかインク単価とか安すぎて気にならず、文書を印刷しまくれるプリンタである
- Canon G6030は、印刷にかかる費用が十分に安価なので、電子書籍を、好みの拡大率、紙サイズ、紙質に、印刷して読む自由を得られた
印刷しまくって読みまくります。
ひさびさのWindows実機で楽しめた
Dell Inspiron 14 2in1 7420 です。macと同等のウェブサービス開発端末をwindowsで作れるのか体感したい気持ちが高まり、Amazon で即納9万円ならええかってポチりました。10/29に購入してました。3週間くらいイジりまわした日記です。

intel i5 で SSD256GB で RAM8GBのところ即日開腹してRAM64GBに増強しました。

たしかにRAM64GB になってるのはよいのですが、製品仕様としては 32GB が上限らしく、若干の不安は残ります。
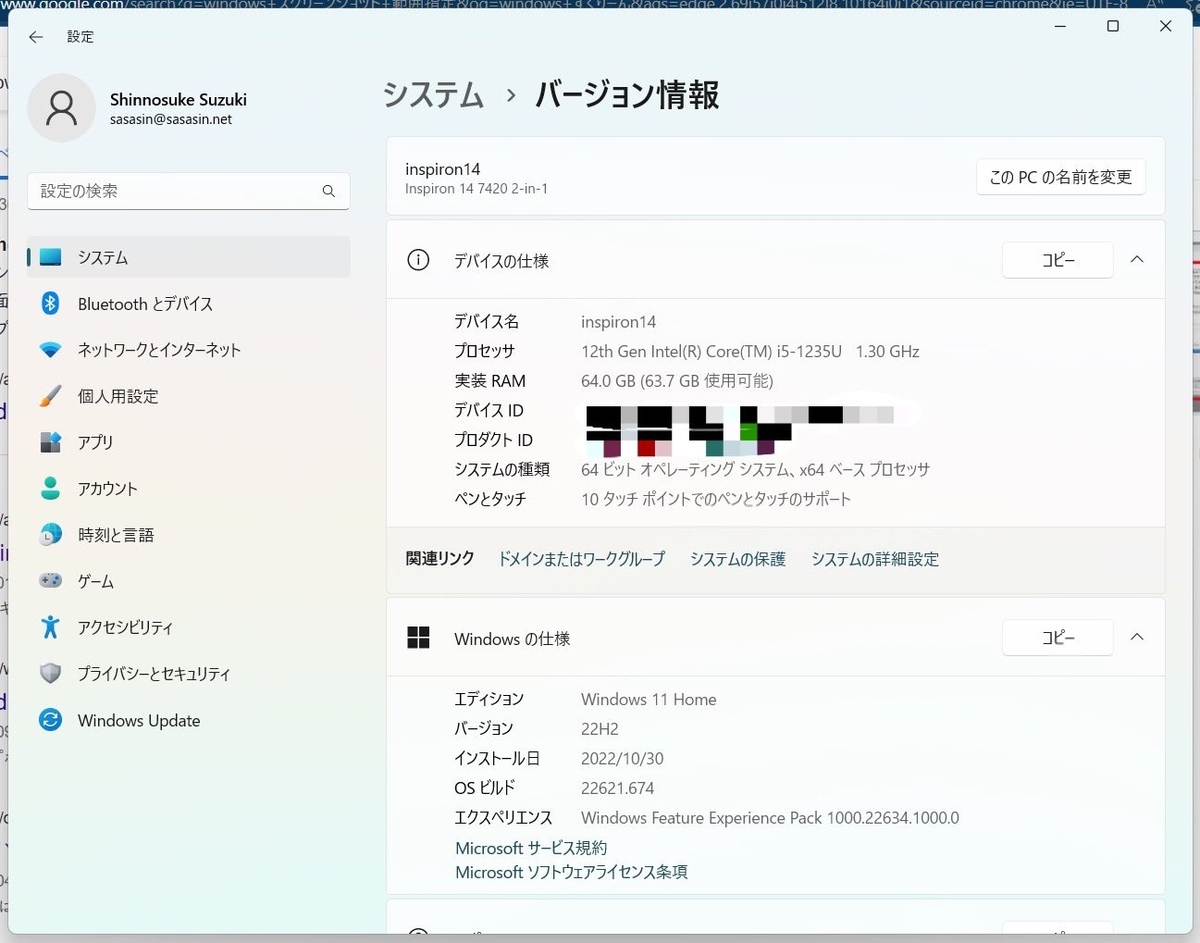
開腹手順はDellが親切なマニュアルを用意しており、ドライバーなど揃えて簡単にやれました。ただ精密ドライバーでたしかに開けられるのですが、とんでもねえトルクで締められており、最初のひとゆるめが、ネジなめるや否や緊張しながらで超怖かったです。
他にも同価格帯の他社製品も選択肢に出てきましたが、キーボードすげえ使うだろうから、タッチ感は試せないけど配列は納得できるものを選びました。
inspiron 14 には、いわゆるフツーなノートPCの inspiron 14 と、今回購入した 2 in 1 の inspiron 14 がありました。Dell 直販価格だと差が付いてたのですが、Amazon で眺めたら 2 in 1 にしても大差ない、、、っていうか安いまであり、まあ安いなら、2 in 1 のパソコンて使った記憶がなく、この際なんで体感してみようかと。
などなどで inspiron 14 2 in 1 を選びました。
ところで液晶をぐいーーんとひっくりかえして、タブレットみたく使えるのは面白いですが、タブレットならiPadがあるし、1.5kgは片手で持って片手で操作は手首ブッ壊れるな、、、なんて思って3日で飽きましたw。180度くらいまでは、床に寝転んで怠惰な姿勢で太股に置くと、このくらい開くのはたしかに良いです。MacBookこんなに開かないし。
Ubuntu や Mac で使ってた GUI アプリや CLI ツールが、ほぼ全部Windowsネイティブで利用できることに感動した
GUI アプリは、クロスプラットフォームなものを選好していたこともあってか、おおむね Electron 製で Mac と Windows 向けにビルド & 配布されており、いまのところ困ってません。
CLI ツールも、ちかごろ使ってるツールは Go や Rust で書かれておりクロスプラットフォームにビルド & 配布されており、Linux/Mac/Windowsで利用できました。ここは驚いたところで、正直 WSL 環境内で apt install とか linuxbrew とかでチマチマ入れてくかなーと思っていたので、嬉しい誤算です。
扱いに難儀してるのは、bashやzshを前提とした、rbenv や nvm や asdf で、これらは WSL 環境内でどうにかしようとしてます。
パッケージ管理システムが乱立しつつ整備されてることに感動した
窓の杜やVector、近年ならGitHubから掻き集めるのか、、、、と気が重くなっていましたが、
- Microsoft 公式の winget
- 老舗の choco
- 新興でパッケージ数が多い scoop
このどれかを漁れば、Ubuntu や Mac で使ってた GUI アプリや CLI ツールを収集できることがわかりました。とても助かる。
ただ、どれも一長一短というか、「wingetにしかないパッケージ」「chocoにしかないパッケージ」「scoopにしかないパッケージ」がポロポロあって、しかし混ぜるな危険でしょう。ちょっと思案して、使いたいパッケージのカバレッジなど勘案して、こうすることにしました
- winget にしかないものは winget で入れる
- scoop にしかないものは scoop で入れる
- choco にしかないものは choco で入れる
- いずれのパッケージマネージャーでも入手できないものに限って、配布サイトからダウンロードして入れる
加えてこのように
- Microsoft 謹製アプリは winget から入手する
- どこにでもあるものは scoop から入手する
- scoop でのインストールに謎にトラブルが、winget でスッと通るなら、wingetを利用する
これで今のところ「限られた依存関係のない独立したパッケージだけ winget と choco で入れる。ほぼ全部は scoop で依存関係を含めて入れる」状態になってます。winget や choco で入れてるもので、 scoop で入れてるのと被る依存関係が現われたら悩ましいですね。そのときは scoop にパッケージを作るかもしれない。
パッケージマネージャーがあるなら、環境移行やリカバリのため、インストールしたパッケージや設定の dump をしたくなりますよね。winget, scoop, choco どれも export と import に対応してます。
また、アプデの収集のために配布サイトを巡回しなくとも、それぞれのパッケージマネージャーが取ってきてくれます(パッケージ情報のメンテナに感謝です)。
などなどの小ネタ集を https://github.com/sasasin/dotfiles/tree/master/windows に集めてます。
デバイスドライバ & ファームウェアアプデの管理アプリが用意されてることに感動した
昔はメーカーウェブサイトをときどき巡回して、目をこらしてデバドラやBIOSアップデーターをダウンロードしてたじゃないですか。
たぶん今時ならどこでもこのくらいのレベルなのだろうと思いますが、「Dell Update」というアプリで、この製品用のデバドラやファームのアプデを収集して適用までやってくれます。神か。
CapsLock を Ctrl に変更できた
Ubuntu も Mac も簡単に CapsLock を Ctrl にできるので、Windowsもあの感じに簡単にできるじゃろうと思ったら、まったく簡単ではなく魔境が広がっていました。
https://zenn.dev/sasasin/articles/773d2921cc70b4
ちゃんと使える SKK がある
次に IME です。ちゃんと使えるの意は「iOSのSKKは試したけど私には無理でした」くらいの意味です。ちょいちょい Google 日本語 IME や Mozc に浮気しつつ、今は SKK に落ち着いてます。連文節変換の精度ってなかなか厳しく「文節の区切りは人間がやってくれ」という人間と機械の分業についてSKKの提案は私には心地がよく、物理キーボードのあるデバイスでは、なるべくSKKを探して選ぶようにしています。
Ubuntu では iBusSKK、Mac では AquaSKK で快適に使えていました。
Windows の CorvusSKK は名前は知ってるがちゃんと動くのか不安でしたが、指に馴染み、とても快適に使えています。助かる。
Command と Control
近年の Mac を使ってる時間が長く、Command と Control だったのが Ctrl になることに苦戦すると思ってました。しかも仕事時間は Mac で、終業後に Windows でってので、数日は混乱しましたが、指が思い出して、ちゃんとやれてます。
helm のチュートリアルを完走できた
唐突に何よっていう。Kubernetes のパッケージマネージャー Helm のことです。素の Windows 11 に wsl --install して winget install suse.RancherDesktop すると Rancher Desktop に docker, kubectl, それに helm 同梱されておりパスも通してくれてます。あとは https://helm.sh/docs/intro/ をやるだけです。
helm のチュートリアルで使われてるチャートが、Intel CPUでしか起動しないのに、ARM Mac で起動できないしラズパイでも起動できずで、手元でチョチョイと試すのが無限に遠かった。今回 Intel な Windows 機を買ったのでいたので手元でやれました。
Rancher Desktop 速い気がする
正確なベンチをとったわけではありませんが、Macで動かしてるときより、だいぶシャキシャキ動いてるような気がします。なんだろなこれは。dockerdを動かしてるVMと、Windowsの間のファイル共有まわりが、Macのより速い感じに整えられてるのかなあ。
とくに仕事には役に立たない学びがある
仕事場では手元は MacBook 、サーバーは AWS に Linux で、サーバーを立てるとかの意味で Windwos に関わることが基本ありません。なので Windows の Hyper-V とか WSL とかのアーキテクチャを知ったところで一文の得もないのですが、興味本位で調べていたら、多くの方から知見を分けていただいて学びを得ました。OSとか仮想化とかまわりは趣味的に興味があるところで、知って愉しい。
WSL2 のアーキテクチャ図解をいつか見ているが、Linuxが Hyper-V ハイパーバイザー上で動くVMですよって説明は、まあわかる。Windowsも Hyper-V ハイパーバイザー上で動くVMであるかのように描かれており、衝撃を受けているhttps://t.co/lUh3VgmffM
— 鈴木心之介 (@sasasin_net) 2022年11月19日
macと同等のウェブサービス開発端末をwindowsで作れるのか
ぜんぜんイケるでしょうという所感を得ました。GUIアプリもCLIツールもひととおり揃うし、Docker は Rancher Desktop で動くし。
Windows ネイティブに Docker を剥がすのはハードモードかなと思います。mac や Linux なら libなんたらのビルドオプションをどうにかしたり、libなんたらのヘッダーのパスを通したら何とかなるのですが、だいぶ体系が違うといいますか、勘所の学び直しが遠いように思います。WSL で Ubuntu や Debian とかに Docker を剥がす程度なら簡単そうです、が、それは意味あるのかな、、、。
仕事で本気に使うなら、CPUはもっと強くして(i5は仕事するにはトロいと思います)、RAMはSODIMMで付け外しして増強できる製品を選べば、十分戦えそうです。
ひさびさのWindows実機で楽しめた
Windows 95 - XP までは実機で、Windows Vista, 7, 8, 10 は VirtualBox とか VM のみで軽く触れる程度でした。実機で Windows にガッツリめに触れるのは何年ぶりだかわかりませんが、「macと同等のウェブサービス開発端末をwindowsで作れるのか」というテーマを設定して攻略するのは楽しめました。もうしばらくWindowsで探索してみたいと思います。
海底ケーブル完全に理解した
2022年の快適なインターネットといえば海を跨ぐ光ファイバーの海底ケーブルだけど、いつからなのか気になった。世界最初の海底ケーブルって、いつのどこのなのか。世界最初の大陸間海底ケーブルって、いつのどこのなのか。そこから何がどうなって現代の現在につながっているのか。ググった範囲で完全に理解した。
以下「らしい」「ようだ」がとても多いのは、出典までは検証してないためで、まあ、酒場で訳知り顔で披露するウンチクくらいの理解である。
Wikipedia によると
個々の事象は暑苦しくない程度に刈り込まれ整理されてるが、なにしろ長い歴史について述べているので、記事全体の長さがヤベーな。いろいろ調べて戻ってくると、よく整理されてると一層つよく感じる。 ja.wikipedia.org
世界最初の海底ケーブルは、1850年のドーバー海峡横断ケーブル
イギリスとフランスの間。Wikipediaの「海底ケーブル」にサラッと書かれているけど、うーんもっと掘りたい。ググることしばし、ドーバー海峡の海底ケーブルのだいぶ詳しい記事を発掘できた。信憑性はよくわからない。
世界最初の大陸間海底ケーブルは、1858年の大西洋横断ケーブル
くそ大変すぎる。
All Red Line
大英帝国の植民地経営に、海底ケーブルと電信で、植民地経営に活用できないか。そんなスケベ心で大西洋横断した後、カナダ横断し、太平洋も横断し、大英帝国領土をぜんぶつないだらしい。All Red Line というらしい。
大英帝国の版図、効率的で効果的な植民地経営、「領海」、最短の航海路、などを注視しながら見ると、地上と海底の電信ケーブルの敷設に邁進したのかわかる。
日本に届いたのは
- 太平洋横断ケーブルを香港経由で上海から長崎のと、
- イギリスからロシア横断してきたウラジオストックから長崎の、
2本が敷設されていた。
1871年前後の、日本史の出来事と、海底ケーブルの出来事をあわせて見ると、不思議な感慨がある。
大英帝国以外が後塵を拝していた理由
2020年代の今でこそ絶縁体として利用できる素材は多種多様である。
1850年代は絶縁体として利用できる素材が限られていて、ようやく耐水性のある絶縁体として見出されたガタパーチャは、大英帝国領土マレー、ボルネオのみで取れて、大英帝国が栽培輸入販売を独占していた。1950年台にポリエチレンが安価に製造できるようになってようやく覆ったようだ。
光ファイバーはいつからか
1970年代に技術を固めて、1980, 1990年代に海底ケーブルとしての敷設が始まったようだ。
日本で一般家庭向けは2001年だったようだ。
近年の海底ケーブル
大西洋横断ケーブルから、インターネットの現代に至るまで、電話や通信を中核事業とする企業が、海底ケーブルの敷設を主導していることがわかる。日本だとKDDとか(KDDIの前身ね)。しかし近年は、海底ケーブルを敷設のニュースは様相が異なり、つまり Google, Amazon, Facebook が表に名前を出してきている。これはどういうことか。以下の記事が短く整理していた。
- 誰かが敷設した海底ケーブルを利用すると通信費がかかる。何テラバイトに何ドルみたいな
- いっそのこと新規海底ケーブル敷設にガバッと出資してしまったほうが安い。 n ヶ月で出資分を回収できる
といった算盤勘定でやっているらしいようだ。
現在の海底ケーブル
どこからどこに、オーナーは誰で、というのが一目瞭然である。
まとめ
ひさびさAndroid

5 年ぶりに Android 端末に触れた。2017年10月までは Android ひとすじだったのが、2017年10月から iPhone SE、iPhone XS Max、iPhone 13 mini と乗り換えてきて、次も iPhone かなあと思っていた。しかしガッと値上げされましたね。
値上げもそうだけど、ろくに外出しないし、電話は自分からかけないし、受けることもない。何かするときは iPad mini, iPad 12.9 で作業するので、iPhone は触れることがない。社会生活上の要請で、しぶしぶ電話番号を持っているだけ。これで iPhone が 10 万円前後するのが、いかがなものかと思いはじめた。
ところで Android に視線をむけると、9000円とかの意味のわからない価格から始まっている。探せばもっと安いのがあるかもしれない。
ものの試しに、格安がどんなのか体験してみたかったので1台と、私が満足できる最低性能を探るもう1台を買ってみた。
iPhone 13 mini
- 現行の電話。価格以外いっさい不満がない。
- Antutu スコア 70 万点くらい
- こんなに要るのか? 要らんのでは? もっとスコア低くて、価格が安いのでも満足できるのでは?
Oukitel WP20
いろいろ見てまわって、
- 1万円台
- Android 12
- できればピュアAndroid
- あんまゴテゴテにカスタマイズされてないのが好ましい
- Antutu スコア 10万点前後。なんなら10万点を下回ってもかまわない
- タフネススマホ
- 耐衝撃。よく手から落とすので
- 防水。風呂場で眺めたいので
このあたりで漁ってヒットしたのが Oukitel WP20 だった。Amazon.co.jp で買ったからか1.5万円だった。
実際に触れてみて、予測と異なった体験を得た。
- 電話として完璧だ。
- 防水防塵、耐衝撃は本当だった。
- Android 12 ってこんな感じかー、へー、ほー
- USB type c ケーブルで充電できるが、 USB PD に対応してないので、手元にちょうどよい充電器がない。充電器は付属してるがコンセントがない。
- Audible, Amazon Music, Spotify など音声だけのアプリはスムーズに動作した。
- Youtube, Netflix, Amazon Video がスムーズに動作した
- これが意外だった。もっとカクカクして話にならんかと思ってた
- Twitter, Slack, GMail、ウェブブラウザなどテキスト主体のアプリは、もたもたカクカクして酷かった
- 指でなぞると、UI要素がぬるーーっと動いてほしい系が、ことごとくダメ。
- これが意外だった。これこそスルスル動くもんだと思っていた
- Google Mapsの、地図のズームイン/アウトが、もたもたカクカクして酷かった
- 上に同じ
これで電話として用を為してるので、当初の目的には到達できてる。
もたもたカクカクする系は、iPadでやると割り切ったらよい。
Oukitel WP17
もうちょっと金を積むなら、どのくらい積んだら満足できるのか知りたくなった。
WP20 で学びを得て、さらに調べて、
- Antutu スコア30万点から40万点くらい
- 3万円台
- 5万円に迫ると Pixel でいいんじゃねってなる
- Android 12
- できればピュアAndroid
- あんまゴテゴテにカスタマイズされてないのが好ましい
- タフネススマホ
くらいで探して、Oukitel WP17 に至った。いや他のメーカーのも眺めてみたけど、値段が5万円に迫ってたりで、なかなかマッチしなかった。
Oukitel WP17 Rugged Phoneoukitel.com
今度は価格なりに満足度の高い体験を得た。
- Amazon.co.jp で、たまたまタイムセールで 30000 円で買えた
- 平時の値札は 39000 円。ギリ微妙だった
- Android 11 だが、まあ、あとで root 取って入れたらええじゃろくらいの気持ち
- USB PD で充電できる
- 動画系アプリは、WP20と変わらずスムーズに再生できる
- テキスト系アプリは、満足するスムーズさで動作してる
- マップ系アプリも、満足するスムーズさで動作してる
- WiFi, 4G のアンテナ感度が、ちょっと怪しい気がしている
- iPhone, WP20 ではビシッと掴んでた。
- WP17は掴みが弱い。筐体内のアンテナの配置とか微妙なのかもしれない。外出したとき真価が問われそうだな
- ちゃんと防水防塵、耐衝撃してそう
- カメラの辺りをトントンすると、なんかカラカラ音がするんだけど、これ大丈夫なのか?w
- 指紋認証あるけど、どこまで本当なんだろ
- 顔認証あるけど、どこまで本当なんだろ
Amazon.co.jp ではなく AliExpress で買ったらええのでは
Amazon.co.jp なら、即日発送で翌日受け取りなのがよい。
どうやら Oukitel は AliExpress に本店を構えているようで、しかも「発売直後割引」みたいな売り方をしてるらしい。他の中華系スマホメーカーも同様であるようだ。WP17 の次は AliExpress で買うかも。
Android どうよ
何日か触って、戸惑いつつもiOSと大差ねえなとの感想に落ち着いた。とても怒られそうな感想だw。私には区別がつかん程度の触り方しかしてないのだろうと思う。
iPhone で使ってたアプリは全部 Android にもあった。全部はウソだ。無くても諦めのつく程度だった。
iOS の 2本指で画面上端からスーッとしたら、画面に出てる文字をとにかく読み上げてくれるのがよかった。Android は比較すると面倒くさい。Talkback はどうにか覚えつつあるけど、まだ思ったとおりには動かせない。いくつかのアプリが直で Android の TTS を叩いているようで、読み上げだけできて助かる。
ePub リーダーの Moon+ Reader がまだ存在してることに感動した。有料版を買ったライセンスがまだ生きてたw。いまさら任意のフォントを利用できることに気付いて歓喜している。Ricty 入れた。直で Android の TTS を叩いているようで、読み上げだけできて助かる。
まとめ
個人の感想です。
OBSBOT TINY 4K イイネ
ふと思い立ってウェブカメラを新設した。 OBSBOT TINY 4K 。
なぜ OBSBOT TINY 4K
仕事椅子は、バランスボールとオフィスチェアを、疲労具合や気分で使い分けています。バランスボールでも猫背で胡座だったり、正座したり、床に足をついて跨ったり。オフィスチェアも同様で、高さ位置を刻々と変化させています。
そうすると MacBook のカメラで撮ったときの、主に高さ位置がぜんぜん異なり、ほどよい位置にするため MacBook のディスプレイの確度をチョイチョイ調整してることに気付きました。
めんどくせえな。勝手に追跡して、良きように動いてくれねえかな。オートフォーカスしてほしい。顔認識してジンバルで丁度良き向き角度に動いてとか、今時どうにかやってくれるのではないか。
などと探して OBSBOT TINY 4K でした。
開封の儀

素のまま机に置いては下から仰ぎ見る感が強すぎて何様じゃいってので、邪魔にならず高さを調整できる三脚もあわせて調達しました。
これで組み立ててモニターとモニターの間に立てました。赤丸のところ。モニターは密接させてましたが、今回のため 3cm だけ間隔を作りました。

モニターのベゼルがしっかりあるので、存在感が消えてくれます。ステータスランプは、あまりビカーーッとしてないためか、早々に気にならなくなりました。
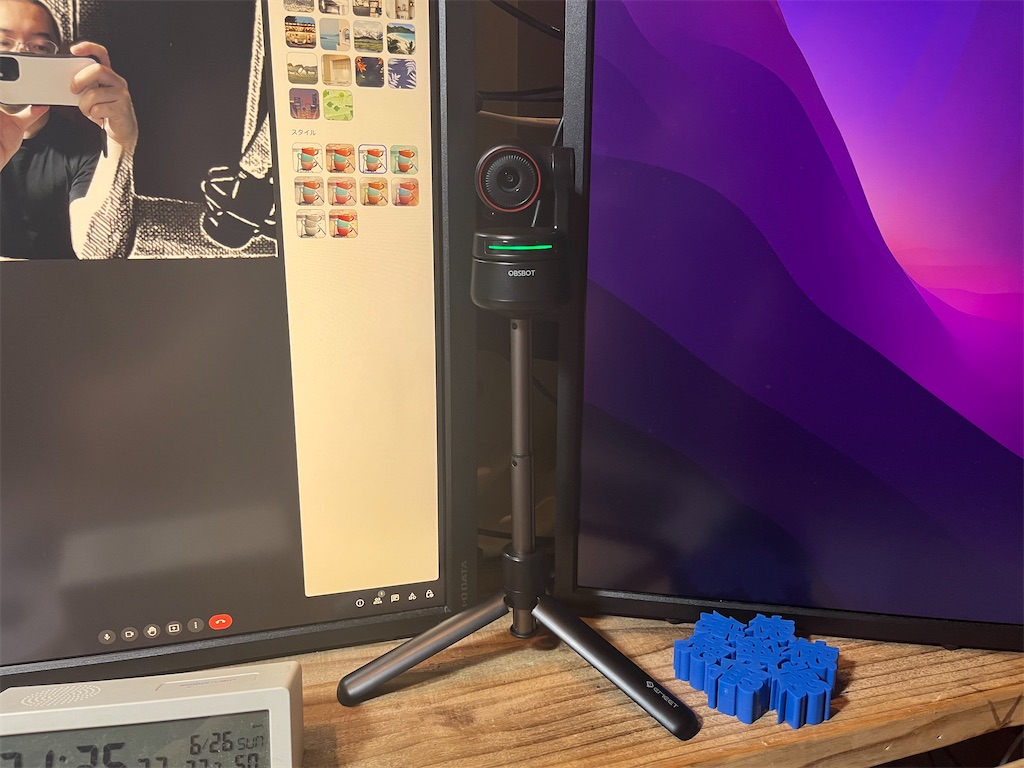
つかってみて
特に解決したい問題だったこれ、
ほどよい位置にするため MacBook のディスプレイの確度をチョイチョイ調整してる
もうやらなくなります。確信。
椅子で姿勢を変えたり、椅子を変えたりに、OBSBOT TINY 4K が上下左右に動いて追跡して、常に画面のある範囲に収めるのは、とても面白いです。や、たぶん2,3日したら当然になるんでしょうけど。
Google Meet に 1 時間くらい入りっぱで、室温 27 度で、ホッカイロまではいかんけど、OBSBOT TINY 4K が手で触れてそれなり熱くなってるのが気になった。50度までなってないと思うけど正確にはわからん。マニュアル読むと、何度とは言わないけど熱くはなるよっぽい記述があったので、そういうもんだと理解した。
使用感レビューをググると、セミナー講師、学校のセンセー、ダンサーなどの方々が、 OBSBOT TINY 4K の性能を限界まで使った動画を上げておられたりで、私の手元にある限りはそこまで使わんなあと思ったり。
お値段はちょっとなと思う。他のメーカーも、この感じのを、もっと安価に作ってほしいですね。
解決したい問題が解決できて、とても満足しています。
Beats Fit Pro イイね

何個目の完全ワイヤレスイヤホンなのか。もはやわからない。
AirPods Max の感じで、手元にある多数の機材に切り替えながら接続できたらいいのだけど、うどんは私の耳に合わないのだよなあ、と思っていたら、Beats Fit Pro があることに気付いた。
イヤーピースは、付属してたSMLいずれもフィットせず「イヤーチップ装着状態テスト」を安定してパスしなかった。手元にあったのをあれこれ試して、AZLA Sedna Earfit Light の ML サイズが安定したので使ってる。充電ケースの寸法とは合ってないが、グッと押し込むとイヤーピースがヘニョッとなって収まってくれるので良しとしている。
ツノが耳に突っ張って頑張るのが良い。私は右耳の作りが、数多のTWSイヤホン設計者の想定と異なっているようで、会議で喋ってると右耳だけポロリしたり、黙ってても蒸した汗で右耳だけポロリしたりで、なかなかビシッと決まらなかった。Beats Fit Proはしっかり耳にふんばってる。ツノの名前を調べたら「ウィングチップ」というらしい。
音質は、デフォで好みの音が出てくれて満足している。イコライザがあれば更に好みに調整できそうだけど、まあいいかな。iOS, iPadOS で「ステレオを空間化」が使えて好き。
ノイキャンは価格帯相応。H1チップ使ってるらしいので、本気のファームウェア載せたらもっと効きそうなもんだけど。家の中で使うぶんには十分だし、極めて稀に外出して電車に乗ったときも耐え忍べる程度まで爆音を削ってくれるので良い。
Airpods Max を雑に置けるスタンドを作った
Airpods Max は癖が強い。電源ボタンの概念がない。左右のカップの特定の場所に磁石を当てると電源OFFになる。この仕組みで、標準添付の袋(?)に入れると電源OFFになる。袋から出すとONになる。サードパーティーのスタンドやケースも、この仕組みに準拠して、置くとOFF、取るとONになる。
しかし不満がある。雑に扱えない。標準添付の袋は、アームを最短まで縮めてから入れる必要がある。一定までは伸ばしたままで大丈夫だけど、かなり窮屈である。ダルい。市販されてるスタンドも、磁石エリアが細いものが多く、ちょっと雑に置くと、磁石から外れて電源OFFにならない。ダルい。ほんとうにダルい。
なんで人間がそんなキッチリ行動できると思っているのか。もっと雑に置きたい。
ところでここに、2x4木材と、Airpods Max を ON/OFF できる磁力を持ってるテープがある。ちょっと作ってみようじゃないか。

素人でもまっすぐに切れる(切れない)ガイドを添えて、

切れました。短いのは10cm、長いのは25cm。短かいほうは充電ケーブルを通せるように溝を掘りました。

v1。失敗
頭に被ってた Airpods Max を外した形そのままを置けるのを目指した。しかしこれは失敗で、2x4材の幅がわずかに広く、斜めに渡した磁石テープが確実には当たったままにならず、置いたときOFFれたり、OFFれなかったりで、挙動が安定しない。精度を高める工夫をしたらイケたかもしれないけど、絶妙な斜め加減を出せそうもなかった。諦めた。

v2。成功
頭に被ってた Airpods Max を外して、キュッと捻ってから置く。これは成功。2x4材の上端から12cmの位置から、6cmにわたって磁石テープを敷き詰めた。バンドを最短にしても、最長にしても、最短と最長の間のどこかにしても、置けば確実にOFFれる。磁石テープが木材の横幅いっぱいにあり、かつ、縦幅6cmにあることで、だいぶ雑に置いても両カップの磁石に確実に当たるようになった。


材料細目
磁石テープはこちら。床に貼って余ってたのを使った。
2x4木材は楽天で探して買ったけど余ってたのを使った。
ネジは、
- 磁石テープの固定には、2x4材を貫通しない長さである、28mmネジを使った。
- 木材同士の固定には、2x4材を貫通する長さである、55mmのものを使った。
- 何か家具の予備ネジと思われる。





![AZLA SednaEarfit Light [MLサイズ2ペア] 傘部柔軟性強化 独自開発特殊シリコン採用イヤーピースAZLA-SEDNA-EAR-FIT-LT-ML AZLA SednaEarfit Light [MLサイズ2ペア] 傘部柔軟性強化 独自開発特殊シリコン採用イヤーピースAZLA-SEDNA-EAR-FIT-LT-ML](https://m.media-amazon.com/images/I/21Vreyl3fuL._SL500_.jpg)
